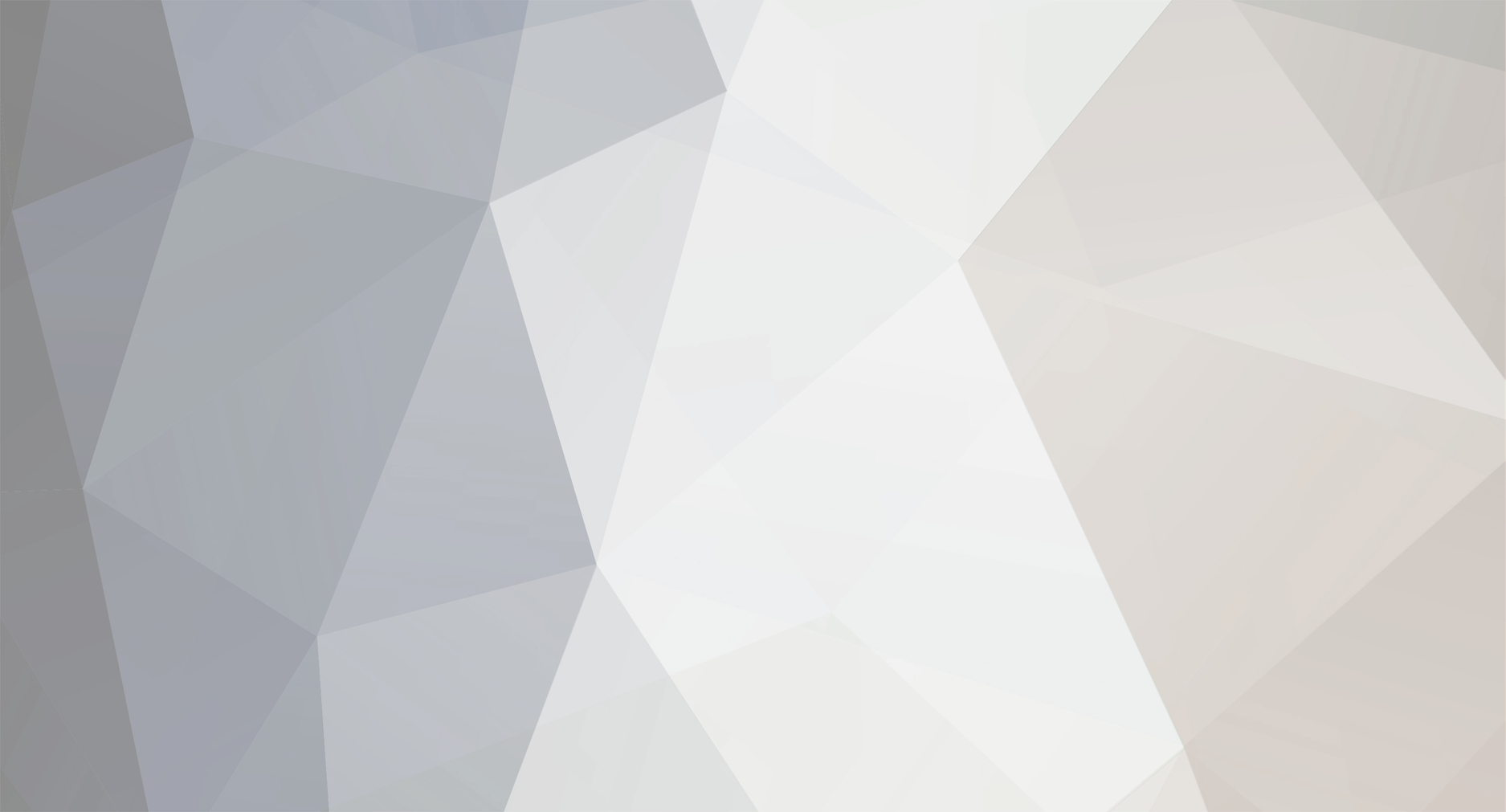
nelietis
Mirstīgais-
Posts
139 -
Joined
-
Last visited
Content Type
Profiles
Forums
Calendar
Everything posted by nelietis
-
no mp3 uz wav var pārveidot vairākas progas. īstenībā jau caur google "free mp3 to wav" tev uzmestu rezultātus. Taču viens labs variants ir dBpowerAMP Music Converter. Priekš parastās kontras wav jābūt 16 bit / 8000 Hz / Mono
-
Atbilstoši pieprasījumam es jau esmu sācis gatavot pamācību par visiem entity. Nezinu kad būs gatavs, droši vien ka jāpagaida būs kāds brīdis.
-
Tev dubultojas. Tev dubultojas. EDIT: Varbūt patiešām labāk vispirms pats kārtīgi iemācies, un tikai pēc tam māci citus? Vairumā gadījumu galvenais ir izskaidrot ideju, nevis parādīt, kas jāraksta vienā konkrētā piemērā.
-
Ir divi delay, "delay before reset" un "delay_before_trigger". Pirmais nozīmē laiku sekundēs, pēc kurām pogu atkal varēs izmantot. (piem ies ieslēdzu gaismu, un man jāgaida vismaz 5 sekundes, pirms atkal varu izslēgt ar to pašu pogu) Delay before trigger nozīme laiku sekundēs, pēc kurām aktivizēta poga ieslēgs mērķi (piem es nospiežu pogu un pēc 5 sekundēm ieslēdzas gaisma).
-
Varbūt kontru esi pārinstalējis vai kaut ko tādā garā? Izej vēlreiz cauri Hammer konfigurācijai, iespējams kaut kas ir izmainījies. Ja nav, pārinstalē Hammer.
-
Pagadžu, vai tad pie trigger_camera vēl nebija jābūt Freeze Player flagam?
-
Par BSPViewer nezināju.. laba doma, man pašam noderēs. EDIT: Papildināju pamācību par nejaušajiem galamērķiem. Kam interesē, lai apskatās. Kaut kur lasīju par vēl vienu veidu, kurā jaizmanto env_beam, taču diemžēl nevaru atrast. Vienīgā atsauce ir vieta bez pamācības, tikai pieminēts ka tā var izdarīt. EDIT2: Svarīgāko es izcēlu ar ziliem burtiem, citādi tas posts jau sāk palikt pārāk smags. Tiem, kas zina kā darboties ar pamata lietām, neko vairāk lasīt nevajadzēs. Pārējais priekš iesācējiem.
-
Labi, kaut kad rīt uzdrukāšu.
-
Informācija daļēji tulkota no TWHL materiāliem. Pamācībā bija norādīti četri veidi, kā uzbūvēt atsevišķu koku. Es pievienoju vēl divus, kas redzēti kartēs. ******************************************************** Izmantotie apzīmējumi / saīsinājumi: 1. Brush - jebkādas formas bloks, ko izveido ar Shift+B 2. Brush Entity (b-ent): Brush, kas ar Ctrl+T pārveidots par kādu no saraksta objektiem (piem func_wall) 3. Point Entity (p-ent): Ar Shift+E vispirms tiek novietots kursors; Hammer loga labajā malā ir neliels lodziņš ar sarakstu, no kura izvēlēties vajadzīgo p-ent; tad nospiežot Enter parādās pats Point Entity. Izmantotās klaviatūras taustiņu kombinācijas: 1. Alt+Enter: Atver [Object Properties] logu, kur var mainīt dažādus p-ent un b-ent iestatījumus. Jābūt iezīmētam p-ent vai b-ent 2. Shift+A: Atver [Face Properties] logu, ar kuru vari piemērot tekstūras atsevišķām brush un b-ent virsmām. ******************************************************** Pēc kārtas: ---------------------------------------------------------------------------------------------------------------------- [Pirmais] Veidots ar p-ent env_sprite. Diemžēl ir divas problēmas. Pirmkārt, standarta Counter-Strike instalācijā nav spraitu, kas izskatītos pēc kokiem (spraiti ir .spr faili, kas atrodas "sprites" mapēs gan iekš "Valve/cstrike", gan iekš "Valve/valve"). Var gadīties, ka jums novilkta kāda karte, kurai bija līdzi - tad labi. Ja ne, nāksies meklēt internetā vai taisīt pašiem. Otra problēma ir koka izskats - tas vienmēr "skatīsies" uz spēlētāju, tapēc ja kāds paies zem koka (vai virs tā), izskatīsies ka tas guļ uz zemes (vai karājas gaisā). Kā izdarīt? Ieliec atrasto vai uztaisīto spraitu (piemēram koks.spr) "cstrike/sprites" mapē. Caur Hammer ieliekam p-ent env_sprite vietā, kur jābūt kokam, un pie Sprite Name ierakstam adresi uz spraitu: sprites/spraita_nosaukums.spr (Piemēram sprites/koks.spr) Render Mode norādi Additive. Ieteikumi: *Šādus kokus vari likt spēlētājiem nepieejamās vietās (piem. aiz žogiem). ---------------------------------------------------------------------------------------------------------------------- [Otrais] Veidots ar krusteniskām func_illusionary plāksnēm. Šāds variants ir labāks, kā pirmais. Kā izdarīt? Vietā, kur jābūt kokam, uztaisi divas krusteniskas (no augšas skatoties) plāksnes, abas 1 unit plānas. Abas pilnībā noteksturē ar NULL; pēc tam spied Shift+A un lielās virsmas noteksturē ar tekstūru, kas atgādina koku vai krūmu. Standarta Counter-Strike instalācijā, ja nemaldos, ir daži wad ar koku tekstūrām, pameklē. Ja arī nav, internetā vajadzētu būt daudz tādu. Tev vajadzēs "caurspīdīgu" tekstūru, tās ir ar zilu fonu un "{" simbolu pirms nosaukuma. Pēc tam iezīmē katru plāksni un ar Ctrl+T uztaisi par func_illusionary; Render Mode norādi "Solid, no Light". Svarīgi, lai iezīmē un pārtaisi katru atsevišķi! NEVIS abas kopā! Ieteikumi: *Šādus kokus vari likt kur vien vēlies. ---------------------------------------------------------------------------------------------------------------------- [Trešais] Veidots ar stumbru un vienu virs otras saliktām func_illusionary plāksnēm. Šis un otrais variants ir aptuveni tas pats, var pat kombinēt. Jāskatās pašiem, kā patīk labāk. Šis ēdīs nedaudz vairāk resursus, kā otrais. Kā izdarīt? Vietā, kur jābūt kokam, uztaisam brush kā stumbru. Varat taisīt četrkantīgu, varat apaļu. Augstums un resnums pēc vajadzības. Pēc tam uztaisi vienu horizontālu plāksni (1 unit biezu; viss ar NULL tekstūru), un lielās virsmas noteksturējam ar kaut kādu koka lapu tekstūru. Piemēram de_airstrip.wad ir dažas normālas. Ar Ctrl+T uztaisi plāksni par func_illusionary; pie Render Mode liekam: Solid, no Light. Pēc tam skatā no sāna, pieturot Shift, ar peli velkam šīs plāksnes kopijas vienmērīgi pa visu koka garumu. Dažādos augstumos var viņas samazināt vai palielināt; dažādībai katru otro pagriez par 45 grādiem. Kad būsi iemācījies nedaudz vairāk, vari katru vainagu veidot kā zemu, tukšu piramīdu. Tādā veidā skatoties tieši no sāniem nebūs tik tizli. Ieteikumi: *Šādus kokus vari veidot virs spēlētāju galvām neaizsniedzamās vietās. ZM mapēs zemākās plāksnes vari taisīt par func_wall, nevis func_illusionary, tad pa viņām varēs staigāt (Render Mode tāpat jāliek Solid). ---------------------------------------------------------------------------------------------------------------------- [Ceturtais] Veidots no brush. Vairumā gadījumu šis izskatīsies visriebīgāk. Taču šim nav vajadzīgi nekādi speciāli un grūti atrodami resursi. Kā izdarīt? Vietā, kur jābūt kokam, uztaisi kaut kādu vidēji lielu brush pēc savas izvēles (kubu, cilindru, spici - vienalga). Pēc tam, izmantojot Clip Tool un Vertex Manipulation Tool, izveido no tā kaut ko līdzīgu kokam (lapainajai daļai). Zem tā izveido stumbru no cita brush. Stumbru nokrāso ar kaut ko, kas izskatās pēc koka. Lapotnei vari atrast vairākas tekstūras standarta wad failos. Kaut vai zaļu zāli. Ieteikumi: *šis variants var būt sūdīgs priekš kokiem, taču ir perfekts, ja gribi taisīt dzīvžoga labirintus vai sienas. Stumbrs nav vajadzīgs, pietiek ar zaļu brush uz zemes. Ar Clip un Vertex tooļiem vari nedaudz apgraizīt stūrus, lai neizskatās pēc zaļa ķieģeļa. ---------------------------------------------------------------------------------------------------------------------- [Piektais] Veidots no brush (vai modeļa) stumbra un spraitiem lapu vietā. Izskatās diezgan labi, bet grūti uztaisāms; un rij resursus. Plus, līdzīgi kā pirmajam variantam, tev vajag spraitus, kas atgādina lapotnes. Standarta CS tādu nav, būs jāmeklē. Kā izdarīt? No brush uztaisi stumbru un zarus (šī ir tā grūtā daļa). Vari netaisīt baigi smalki; ja būs "biezi" spraiti, nomaskēs. Pēc tam puslīdz vienmērīgi pa visiem zariem izvieto vairākus p-ent env_sprite. Render mode visiem jābūt Additive. Ieteikumi *Šādus kokus vari likt viskautkur. *Stumbru vari arī likt kā modeli (darbs ar p-ent cycler_sprite), taču tam nav lielas jēgas, jo tu drīzāk atradīsi modeli priekš nākamā varianta, nevis kādu tukšu koku bez lapām. ---------------------------------------------------------------------------------------------------------------------- [sestais] Koks ir gatavs modelis, kas tikai jāieliek kartē. Nepieciešami .mdl faili, kurus vari atrast "cstrike/models" un "valve/models" mapēs; un kurus var apskatīties ar Half-Life Model Viewer (HLMV ir iekļauts Mapping SDK) Kā izdarīt? Ar Shift+E ieliec kartē p-ent cycler_sprite. Pie Model/Sprite ieraksti adresi uz failu jeb "models/modeļa_nosaukums.mdl"; modeļa nosaukums būs tas mdl, kurš ir tev vajadzīgais koks (piem. models/koks.mdl). Tapēc arī vajag apskatīties caur HLMV vispirms. Ja izdarīji pareizi un tev ir mapping SDK, iekš Hammer 3D skata vajadzētu parādīties tavam kokam. Tagad vari pielāgot novietojumu, uzreiz viņš droši vien neatradīsies tur, kur vajag. Ja modelis neparādās, vai nu neesi ierakstījis pareizi, vai arī tavs fgd fails neatbalsta 3D modeļu attēlošanu iekš Hammer. Ieteikumi: *Šis variants, šķiet, ir palicis vispopulārākais. Vairāki koki ir pieejami jau standarta CS, tapēc iesākumam par maz nebūs. *Spēlē prosta ieliktam modelim var iziet cauri, tapēc, ja vajag, ir jātaisa "taustāms" brush. Lai to izdarītu, tajā vietā kur ir koka modeļa stumbrs, uztaisi brush aptuveni tā stumbra resnumā un noteksturē ar NULL. Nav vajadzīgs pārspīlēt, pietiek ar vienkāršu četrkantīgu stabu. Tāpat viņš nav jātaisa visā koka garumā, tikai tik augstu lai spēlētājs nevar pārlekt pāri un izlīst pa apakšu. Vēlams arī, ka šis brush nepieskaras zemei, citādi ja stumbrs nenosegs, izskatīsies ka zemē ir caurums plus vēl lieki wpoly. Varat redzēt attēlā, kā esmu ielicis nelielu brush tā modeļa stumbrā. Ar to pilnīgi pietiek. ---------------------------------------------------------------------------------------------------------------------- Kā izskatās Hammer? Kā izskatās spēlē? Nobeigums Aplūkojiet attēlus un salīdziniet, kā kurš aptuveni izskatīsies. Priekš standarta (de un cs) kartēm iesaku izmantot sesto. Tas izskatās labāk, bet arī jārēķinās, ka epoly būs lielāks. Mežu no šitiem labāk netaisi.. Ja patīk gatavot zm vai citas dīvainās kartes (kā man), tad iespējams, ka vairāk noderēs otrais vai trešais variants, ar tiem daudz vieglāk ir uztaisīt slēptuves, aizsegus, neredzamas platformas u.t.t. PS. Attēlos nav pirmais un piektais variants, jo manā rīcībā nav vajadzīgo spraitu.
-
@ GuskiS - domā, vajag? Man nav problēmu patulkot, ja ir pieprasījums. @ Librarian - Lielāko daļu rakstīju no pieredzes, informāciju par pogas variantu tulkoju no TWHL. Dažviet nošpikoju izteiksmes veidu. Paldies.
-
Par teleportiem. Informācija daļēji tulkota no TWHL. Dažviet esmu paskaidrojis, kā kaut ko izdarīt. Citviet būs labāk, ja zini, kur ko atrast. ******************************************************** Izmantotie apzīmējumi / saīsinājumi: 1. Brush - jebkādas formas bloks, ko izveido ar Shift+B 2. Brush Entity (b-ent): Brush, kas ar Ctrl+T pārveidots par kādu no saraksta objektiem (piem func_wall) 3. Point Entity (p-ent): Ar Shift+E vispirms tiek novietots kursors; Hammer loga labajā malā ir neliels lodziņš ar sarakstu, no kura izvēlēties vajadzīgo p-ent; tad nospiežot Enter parādās pats Point Entity. Izmantotās klaviatūras taustiņu kombinācijas: 1. Alt+Enter: Atver [Object Properties] logu, kur var mainīt dažādus p-ent un b-ent iestatījumus. Jābūt iezīmētam p-ent vai b-ent 2. Shift+A: Atver [Face Properties] logu, ar kuru vari piemērot tekstūras atsevišķām brush un b-ent virsmām. ******************************************************** Teleporti, pavisam īsi, ir ātrākais veids, kā nogādāt spēlētāju no punkta A uz punktu B. Lai teleportu uztaisītu, būtībā vajag tikai divas lietas - pašu teleportu un galamērķi. Šīs funkcijas veic trigger_teleport (b-ent) un info_teleport_destination (p-ent). Taču, ja vien netaisi slepenu teleportu, ļoti vēlams arī kaut kāds vizuāls elements vietai, no kuras spēlētājs tiks teleportēts. Tā var būt platforma, redzama zona vai spraits. Pamācībā sakombinēsim visus trīs. Pieņemu, ka tev vismaz neliela karte bez gļukiem ir gatava, lai varētu notestēt. Ja ne, uztaisi divas istabas, abās ieliec gaismas, vienā ieliec p-ent info_player_start. Vari istabas nesavienot, tam mums noderēs teleports. [Parasts teleports] 1. Vispirms kaut kur kartē uz zemes uztaisi nelielu platformu [64x64x16]. Par izmēriem - pirmais ir platums, otrais garums, trešais augstums. Izmērus iezīmētam brush vai b-ent var redzēt Hammer apakšā. Lai saprastu kurš ir kurš, uztaisi brush un pamaini tam lielumu, un seko līdzi, kuri skaitļi no tiem trīs izmainās. Brīdī, kamēr velc, tur parādās tikai divi skaitļi, atbilstoši tam ka tu vienā 2D skatā vari mainīt tikai divus dažādus izmērus. Kad platforma ir gatava, atver Shift+A; 3D skatā iezīmē platformas virspusi un caur [browse] atrodi c3a2_telepad (filtrā nav jāraksta viss tekstūras nosaukums, pietiks ar "tele"). Aizver tekstūru logu un spied [Apply], pēc tam [Fit] (tas tekstūru vienmērīgi izstieps pa visu virsmu). Tādā pašā veidā vari uzlikt citas tekstūras visām četrām malām, ja vajadzīgs. Aizver Face Properties. 2. Iezīmē platformu, pieturi Shift un kādā no sāna skatiem ar peli pavelc platformu uz augšu. Izveidojas kopija. Izstiep to šādos izmēros [32x32x64]. Kamēr vēl tā ir iezīmēta (sarkana), nokrāso visu kopiju ar "aaatrigger" tekstūru. Tagad spied Ctrl+T un pārveido to par trigger_teleport. Pie Target ieraksti kaut ko (bez garumzīmēm un citiem simboliem), piemēram "teletarg". Šo logu taisi ciet. Tavs teleports ir gatavs. Apskaties attēlu, vajadzētu būt aptuveni šādi: 1. Platforma 2. Teleports 3. Object Properties logs, kurā vari mainīt b-ent un p-ent iestatījumus. 4. Brush un b-ent izmēri (Platums x Garums x Augstums) 5. Logs, kurā vari atrast un redzēt pašreizējo tekstūru. Brūnais kubs kreisajā malā šo tekstūru uzklās iezīmētajam brush vai b-ent. 6. Šeit, nospiežot Shift+E, parādīsies saraksts ar p-ent. Tagad jāuztaisa galamērķis. 3. Atrodi vietu, kur vēlies tikt teleportēts. Ievieto kartē p-ent info_teleport_destination tā, lai nav ne pārāk tuvu griestiem, ne grīdai. Iezīmē to un spied Alt+Enter. Pie Name ieraksti to, ko pirms tam rakstīji pie Target tam teleportam. Manā piemērā te būtu jāraksta "teletarg". Pie Pitch Yaw Roll pagaidām vari neķerties klāt. Ver logu ciet. Ja visu esi izdarījis pēc rakstītā, kompilē karti un tev vajadzētu būt strādājošam teleportam. Kā būtu, ja pievienosim kādus vizuālus elementus? -------------------------------No šīs vietas uz leju vairs nav svarīgā informācija; tikai papildus lietas----------------------- 4. Turpat virs teleport_destination ieliec jaunu p-ent env_sprite; un caur Alt+Enter nomaini Render Mode uz "Additive". Lodziņu vari taisīt ciet, un tagad tev galamērķis būs spēlē redzams kā mistiska gaismas lode. Kaut ko pieliksim arī pašam teleportam. Kopiju, kas tev tagad ir teleports, nokopē vēlreiz (pavelc kaut kur blakus). Nokrāso viņu visu ar kādu tekstūru pēc savas izvēles. Nospied Alt+Enter, un lodziņā no saraksta izvēliec func_illusionary. Pie Render Mode norādi "Texture, some light", un pie FX Ammount nodzēs 255 un ieraksti 50. 1. Kopija no teleporta, kuru es nokrāsoju ar kaut kādu tekstūru un pārveidoju par illusionary. 2. Atceries par Object Properties logu. Atvērt var ar Alt+Enter, ja ir iezīmēts kāds p-ent vai b-ent. 3. Uzspiežot uz šī lodziņa un izvēloties kaut ko no saraksta, tu vari mainīt arī jau esošus p-ent un b-ent. Piemēram, info_player_start pārveidot par gaismu; func_wall pārveidot par trigger_hurt; utt. Lodziņu taisi ciet un jauno kopiju pārvieto atpakaļ tur, kur ir teleports. Tā, lai abi precīzi atrodas vienā vietā, "viens otrā". Tagad tavs teleports ne tikai veic savu darbu, bet arī izskatās labāk! Vari salīdzināt, vai tev iznāca kaut kas tāds: 1. env_sprite, kurš spēlē būs redzams. info_teleport_destination nebūs. 2. Mans teleports. Šobrīd nevar redzēt, bet man tur vienā vietā ir gan pats teleports, gan arī tā kopija no iepriekšējā attēla. Jāatceras, ka pats teleports nav redzams; tapēc arī taisīju šādu vizuālu elementu. 3. info_teleport_destination. Pāris padomu: -Liekot kartē info_teleport_destination, īpaši iesaku uzmanīties no griestiem, jo spēlētājs parādīsies kaut kur virs tā mērķa. Man personīgi ļoti bieži gadās, ka teleportējos un tieku iesprūdināts griestos. Droši vien, ka tev nāksies paeksperimentēt, lai redzētu, cik augstu likt. -Atceries, info_teleport_destination bija arī Pitch Yaw Roll, kuru es iesākumam teicu ignorēt. Kam viņš derīgs? Mainot vidējo ciparu (to kas atbilst Yaw), tu vari norādīt, kādā virzienā atgādātais spēlētājs lūkosies tūlīt pēc teleportēšanās. Reizēm tam var nebūt liela nozīme, taču ja gribi būt labs mapmeikeris, vēlams ka tomēr neliec spēlētājiem regulāri griezties apkārt un meklēt kur jāiet. ::Par virzieniem skatīt attēlu:: -Katram teleportam var būt tikai viens galamērķis! Ja gribi vairākus teleportus, katram jānorāda savs Target un katram būs savs info_teleport_destination, kura Name jābūt tieši tādam pašam kā Target. [Advancēts variants: teleports ar pogu] Kad esi uztaisījis un viss strādā, trigger_teleport izdari sekojošas izmaiņas: Name: teleport Master: telemaster Ievieto kartē b-ent func_button (pie Flags ieliec ķeksi Don?t Move): Target: telemaster Delay Before Reset: 5 (Tā būs poga ar kuru aktivizēt telportu; izdomā labi kur likt) Un ievieto kartē p-ent multisource: Name: telemaster Target: teleport Es esmu norādījis tos ierakstus tikai piemēram; tu vari izpētīt saistības un pēc tam rakstīt pie name un visiem pārējiem, ko vien gribi; tikai atceries, ka jābūt atbilstībai. Alt+P parasti uzrāda šādas kļūdas, vari pārbaudīt. Kā mans variants izskatīsies spēlē [Advancēts variants: teleports ar nejaušu galamērķi] Pēc pieprasījuma papildinu informāciju. Man pašam šis variants ir svešs, nupat tikai izmēģināju. Autors oriģinālajai pamācībai angļu valodā ir Hex-A-Decimal no FPSBanana. Pie lietas: 1. Uztaisi vienu trigger_teleport un vairākus info_teleport_destination dažādās vietās. Daudz ne, pamācībai pietiks ar trīs. Saraksti sekojošos iestatījumus: trigger_teleport Name: teleport Target: teletarg1 info_teleport_destination Name: teletarg1 (un abiem pārējiem teletarg2 un teletarg3) 2. Kaut kur blakus tiem destination (ērtāk pašam būs atrast!) ieliec trīs p-ent trigger_changetarget. Iestatījumi: Name: telechange1 (un atbilstoši destination, abiem pārējiem telechange2 un telechange3) Target: teleport (visiem trīs raksti vienu un to pašu) New target: teletarg1 (katrs changetarget lai atbilst savam destination! Abiem pārējiem būs teletarg2 un teletarg3) 3. Ieliec kaut kur kartē vienu p-ent trigger_auto un vienu p-ent multi_manager. Settingi: trigger_auto Target: telemanager multi_manager Name: telemanager Tagad iekš multi_manager iestatījumiem spied uz [smart edit] pogas, spied [Add], pie Key raksti telechange1, pie value 0.1; spied [OK]. Tādā pašā veidā pievieno abus pārējos telechange, bet pie value katram nākamajam liec 0.1 klāt (tas ir, telechange2 būs 0.2; utt.) Kā pēdējo pievieno pašu multimanager (tas ir, pie Key raksti telemanager un pie value būs 0.4) Visbeidzot, Flags sadaļā ieliec ķeksi pie multithreaded [Nobeigums] Tavs nejaušais teleports ar trīs dažādiem galamērķiem ir gatavs. Pašam to izmēģinot, ievēroju, ka katrs galamērķis atkārtojas vairākas reizes pēc kārtas. Ja kaut kas nav skaidrs, apskati sekojošos divus attēlus. Neliels shematisks zīmējums, kas cerams ļaus labāk saprast sistēmu, jo vēlreiz atgādinu - 99% gadījumu pie Name un citiem var rakstīt ko vien gribi, tikai jābūt atbilstībai! Tāpat varat taisīt teleportus ar daudz vairāk galamērķiem (šķiet, viens multi_manager var apstrādāt līdz 12 vienībām, ieskaitot sevi). Iekš Hammer: http://bildites.lv/images/dvfzc1wpakhnoxu20bz.jpg Shēma: http://bildites.lv/images/ct1m71m4g85v81ca5n1.jpg
-
Informācija apkopota no paša pieredzes. ******************************************************** Izmantotie apzīmējumi: 1. Brush - jebkādas formas bloks, ko izveido ar Shift+B 2. Brush Entity (b-ent): Brush, kas ar Ctrl+T pārveidots par kādu no saraksta objektiem (piem func_wall) 3. Point Entity (p-ent): Objekti, kurus ievieto kartē ar Shift+E (izvēlas no saraksta un ar peli iekliko kādā no 2D skatiem kursoru, kas norāda kur būs pats p-ent. Lai ievietotu p-ent, nospied Enter, kamēr pele vēl ir virs 2D skata) Izmantotās klaviatūras taustiņu kombinācijas: Alt+Enter: Atver [Object Properties] logu, kur var mainīt dažādus p-ent un b-ent iestatījumus. Shift+A: Atver [Face Properties] logu, ar kuru vari piemērot tekstūras brush un b-ent virsmām, nevis visam brush vai b-ent kopā. ******************************************************** Ar Hammer var izgatavot trīs dažādu veidu stacionāros ieročus: Ložmetējs, lāzers un granātmetējs. Paši pamati visiem trim ir kopīgi. Pēc tam sīkāk paskaidrošu par ložmetēju. Pamācībā izmantots halflife.wad [Kopīgais visiem] [Pirmais] Vispirms nepieciešams no brush uzbūvēt kaut ko līdzīgu ierocim. Izskats atkarīgs no katra iztēles; ja vēl neko neesi uzbūvējis, tagad būtu īstais laiks. Brīdinu: nepārspīlē, uberganus varēsi ķīlēt kad iemācīsies. Uztaisi ko vienkāršu. Vari pašpikot no manis. Vari droši pagaidām salipināt divus klučus kopā, iesākumam pietiks. Atceries: Ieroča stobram VIENMĒR jātēmē pa labi, skatoties augšskatā! Īsto virzienu spēlē norādīsi vēlāk! Ja liksi kādā gatavā kartē, var izskatīties ka ierocis būs otrādi. POFIG! Ja neliksi kā teicu, nestrādās. --------------------------------------------------------- [Otrais] Kad tas ir gatavs, kaut kur blakus ierocim uztaisi nelielu brush, piemēram [8x8x8]. Nokrāso visu ar "origin" tekstūru, un ievieto viņu savā ierocī tajā vietā, kur tas griezīsies uz iedomāta statīva. Skatīt attēlu: 1. Barrel Length 2. Barrel Vertical 3. Barrel Horizontal 4. Origin brush Svarīgi, lai šī kuba centrs sakristu ar ieroča rotēšanas punktu. --------------------------------------------------------- [Tikai ložmetējs] [Trešais] Kad tas ir gatavs, iezīmē visu ieroci UN to kubu, Ctrl+T un izvēlies func_tank. Norādi sekojošus iestatījumus: Name: gun [vajadzīgs, lai var pievienot vadību] Target: gunfx [vajadzīgs priekš skaņu un citiem efektiem] Yaw rate: 30 [Ātrums, ar kādu ieroci varēs pagriezt "pa kreisi - pa labi"] Yaw range: 75 [Cik tālu ieroci varēs pagriezt uz vienu vai otru pusi] Pitch rate: 30 [Cik ātri var pakustināt uz augšu un leju. Vēlams, ka ir tāds pats kā Yaw] Pitch range: 30 [Cik tālu var pagriezt "augša - leja"] Flash Sprite: sprites/muzzleflash1.spr [uzliesmojums stobra galā. Varat izvēlēties arī citu, muzzleflash vienkārši ir spēles standarta variants. Tas ko tu redzi uz pistolēm, šajā gadījumā. Ja tev ir Mapping SDK, ar SprView vari aiziet uz "sprites" mapēm gan iekš "cstrike", gan iekš "valve", un apskatīt, kas tur labs] Bullet Accuracy: [Kuru gribi. Jo zemāk, jo neprecīzāk šaus. Iesaku Small Cone. Bullets: [izvēlies kuru gribi] Tagad nāksies drusku parēķināt: -Pitch yaw Roll: [Šeit ir tā vieta, kur norādīsi virzienu, kurā ierocis lūkosies spēlē. Ja viņš jau ir tā, kā jābūt, atstāsi 0. Citiem virzieniem ::skatīt šo kompasu:: -Barrel Lenght & Barrel Horizontal: Abi skaitļi kopā norādīs attālumu no origin kuba centra līdz stobra galam. Ja stobrs sākas tieši virs kuba centra, Barrel Horizontal būs 0, viss attālums ir Barrel Length. Manā gadījumā attālums no kuba centra līdz stobra beigām ir 36; 4 no tā veido Barrel Horizontal, atlikušais 32 ir Barrel Length. Cerams ka iebrauci. -Barrel Vertical: Cik augstu virs kuba centra sākas stobrs. Manā gadījumā: 8 -Rate Of Fire: [skaitlis norādīs, cik lodes sekundē ierocis izšauj. Nepārspīlē, vairāk par 10 - 15 nav vajadzīgs] -Damage Per Bullet: [skaitlis norādīs, cik daudz damage katra lode nodarīs. Vari aprēķināt, vadoties pēc Rate Of Fire, cik ilgi vajadzēs lai nogalinātu spēlētāju. Tiktāl labi, tagad atver Flags sadaļu un ieliec ķeksi pie Controllable. Viss, šo logu vari vērt ciet. Augstāk attēlā vari vēlreiz apskatīties, ja kaut kas nav skaidrs. --------------------------------------------------------- [Ceturtais]Tagad nepieciešams uztaisīt vadību. Izveido nelielu brush vietā, kur spēlētājam būs jāaktivizē ierocis, lai to varētu izmantot. Nokrāso visu ar "aaatrigger". Atceries to, ka vadība nekustēsies kopā ar ieroci, tapēc vadībai uzreiz jābūt vajadzīgajā vietā! Ja ierocis spēlē tēmēs kaut kur citur, nevis kā editorā, tad vadībā jāliek tā, lai būtu vajadzīgajā vietā, kad ierocis tiks izmantots spēlē. Ja nesaprati, iečeko bildi. 1. Virziens, kurā ierocim obligāti jātēmē Hammer 2. Virziens, kurā mans ierocis tēmēs spēlē. 3. Mainot vidējo skaitli, var panākt, lai ierocis spēlē tēmē vajadzīgajā virzienā. ::Skatīt virzienus un atbilstošos skaitļus šeit:: 4. Vadības bloks. Man jāliek tā, jo spēlē tas ierocis tēmēs uz otru pusi, un tajā vietā būs "rokturi" Kad izdarīts, Ctrl+T un to brush uztaisi par func_tankcontrols, un pie Tank Entity name norādi gun (jeb to, ko tu ierakstīji pie Name tam ierocim). Nu lūk, tavs dižšāvējs ir gatavs. Nokompilē un pārbaudi. --------------------------------------------------------- [Piektais] Pamanīji, ka nav skaņa. Tieši tā, šeit mums noder tas gunfx, ko rakstīji pie Target ierocim. Kaut kur pie ieroča noliec p-ent ambient_generic. Name: gunfx Path/filename: weapons/m249-1.wav [Vari izvēlēties arī citu skaņu, aizej uz cstrike/sound/weapons mapi un paklausies kas tur labs. Bet atceries ka adrese uz failu ir JĀRAKSTA! Ja ņemsi to [...] pogu, var nestrādāt. Un kad raksti, sound mape vairs nav jānorāda, pārlūks pieņem ka tu jau esi iekšā tajā mapē] Pie flagiem ieliec ķeksi pie Start Silent un Not Toggled. Logu vari aizvērt. tagad nokompilē un pārbaudi, vai izdevās. Ja ne, dari pa jaunu. Nobeigums Nu lūk, esi izgatavojis skaļu tarkšķi, kas spēj arī kādu novākt (cerams). Pēc vēlēšanās vari uzbūvēt statīvu (trijkāji) savam ierocim. To vari piebūvēt klāt jebkurā laikā, kaut vai kad ierocis jau ir gatavs. Viņam nav jābūt kustīgam. Pāris padomu: -Mēdz gadīties, ka pārāk tuvu stāvošs spēlētājs, kas izmanto ieroci, var nobloķēt griešanos. Lai no tā izvairītos, viens no diviem: *Būvē ieroci tālāk no vadības pults (piemēram ierocis ir uzmontēts aiz sienas, pults atrodas šajā pusē) *Aptuveni tur, kur atrodas vadība, uztaisi tai apkārt nedaudz lielāku brush ar CLIP tekstūru. Izmēru vajadzēs noskaidrot pašam, bet ar domu, lai spēlētājs nevar stāvēt tik tuvu, ka pats nobloķēs savu ieroci. -Ja esi pabeidzi ieroci un viss strādā, izmanto manu pamācību par prefabiem! Nākamajā kartē aiztaupīsi liekas pūles. -For your own sake, learn English. PS. Ja uzskatīšu par vajadzīgu, papildināšu pamācību ar informāciju par lāzeru un granātmetēju.
-
IZskatās, ka pats vēl daudz ko varētu palasīt. Pirmkārt, ir Tie To Entity, nevis Entery. Otrkārt, ja gribi, lai brush salūzt TIKAI nospiežot pogu, jābūt ķeksim pie Trigger Only.
-
Tev afigennais sigs.. droši zini ka negribi viņu mazāku uzlikt?\ Par tutoriāli - visai neprecīzi un rupji, bet laikam jau ir ok.
-
Informācija daļēji tulkota no egir.dk materiāliem. ******************************************************** Izmantotie apzīmējumi: 1. Brush - jebkādas formas bloks, ko izveido ar Shift+B 2. Brush Entity (b-ent): Brush, kas ar Ctrl+T pārveidots par kādu no saraksta objektiem (piem func_wall) 3. Point Entity (p-ent): Objekti, kurus ievieto kartē ar Shift+E (izvēlas no saraksta un ar peli iekliko kādā no 2D skatiem kursoru, kas norāda kur būs pats p-ent. Lai ievietotu p-ent, nospied Enter, kamēr pele vēl ir virs 2D skata) Izmantotās klaviatūras taustiņu kombinācijas: Alt+Enter: Atver [Object Properties] logu, kur var mainīt dažādus p-ent un b-ent iestatījumus. Shift+A: Atver [Face Properties] logu, ar kuru vari piemērot tekstūras brush un b-ent virsmām, nevis visam brush vai b-ent kopā. Shift+E: Ļauj ievietot kartē p-ent (vispirms tiek novietots kursors; tad nospiežot Enter parādās pats p-ent) Ctrl+T: Pārveido iezīmēto brush par b-ent. ******************************************************** Decal ir tas pats spray, ko jebkurš spēlētājs var uzpūst ar T; atšķirība ir tā ka decal kartē ieliek kartes taisītājs, un tas tur paliks uz mūžiem. Dekaļus parasti izmanto, lai norādītu ceļu uz kaut kādu vietu kartē; vai arī apzīmētu pašu vietu. Piemēri: -Norādes uz bombspotiem -Sarkana atzīme tur, kur paredzēts uzstādīt bumbu; -Līnijas uz grīdas vietā, kur jāatved hosti; -utt. Decalus var izmantot arī kā vizuālus elementus. Plaisas sienās; apdeguma pēdas; dažādi uzraksti bez īpašas nozīmes; utt. 1. Vispirms tev jābūt pievienotam decals.wad. Tāpēc, ja tas vēl nav izdarīts, ejam Tools - Options, un spiežam uz [Textures] sadaļas. Spied [Add wad] un savā Valve/cstrike vai Valve/valve mapē atrodi decals.wad (nav svarīgi kurā, bet tikai vienu). Spiežam [OK] un atrodam vietu kartē, kur vajadzīgs decal. Pārliecinies, ka redzi vajadzīgo virsmu 3D skatā. 2. Atver tekstūru logu un atrodi vajadzīgo tekstūru. Decal parasti ir ar baltu fonu un melnu uzrakstu. Visiem decal priekšā nosaukumam ir {, tapēc ieraksti to textūru logā, lai būtu vieglāk atrast. Kad esi atradis vajadzīgo, uzspied uz tā un taisi tekstūru logu ciet, nospied Shift+S un tad Shift+D. Redzi, kā peles kursoram mainās ikona? Tas nozīmē, ka tagad vari klikot 3D skatā tur, kur vēlies savu decal. 3. Uzkliko vienreiz, ja gadījumā nekas nenotiek, esi uzspiedis kaut kur pārāk tuvu brush/b-ent malām, tapēc mēģini vēlreiz. Vai arī tev fonā nav Select tool. Katram gadījumam vēlreiz uzspied Shift+S. Ja gadījumā uzliekas nepareizi, spied Ctrl+Z (jeb Undo), jo pēc tam decal var būt pagrūti noņemt no sienas ar iezīmēšanu un dzēšanu. Ja izdevās - apsveicu, esi ielicis savu pirmo decal. Ja ne, pārliecinies vai visu izdarīji kā rakstīts. Pāris padomu: -Ja gadījumā decals uzliekas otrādi (rakstīts no labās uz kreiso), tas ir tāpēc, ka tekstūra uz kuras tu uzpūti, skaitās uzlikta pretēji, lai gan vairumā gadījumu to nevar pamanīt. Lai šo problēmu risinātu: ---a. Apgriez brush otrādi, lai decalu vari uzpūst pretējā pusē. Ja gadījumā tev brush forma to neļauj, izmanto b variantu. ---b. Ar Shift+A atver Face Properties, iezīmē to tekstūru, uz kuras tev ir decal (bet ne pašu decal!), un zem Scale (lodziņā, kas atbilst x ), priekšā tam skaitlim pieliec - (jeb "mīnus", jeb domuzīme). Ja jau ir mīnuss, noņem nost. Pēc tam spied Apply. Editorā izmaiņas neredzēsi, bet spēlē vajadzētu būt pareizi. *Ja gadījumā decals ir apgāzts augša-lejā, tad mīnus būtu jāliek Y lodziņā. ::Apskaties attēlu:: -Otrs, iespējams ka ērtāks variants, kā atrast vajadzīgo decal, ir atvērt Face Properties un no wad saraksta izvēlēties decals.wad. Nospiežot browse, tu redzēsi tikai decals. Pēc tam neaizmirsti uzlikt atpakaļ All Textures. 1. Vieta, kur likšu savu decal 2. Tekstūru logs 3. Filtrs jeb atslēgvārdu lodziņš. 4. Man nepieciešamais decals 5. Decal uzlikšanas poga; jeb tas pats kas Shift+D 6. Šeit vari atrast tekstūru logu ::Kā izskatās beigās?::
-
Informācija daļēji tulkota no Hammer iekļautās pamācības. ******************************************************** Izmantotie apzīmējumi / saīsinājumi: 1. Brush - jebkādas formas bloks, ko izveido ar Shift+B 2. Brush Entity (b-ent): Brush, kas ar Ctrl+T pārveidots par kādu no saraksta objektiem (piem func_wall) 3. Point Entity (p-ent): Objekti, kurus ievieto kartē ar Shift+E (izvēlas no saraksta un ar peli iekliko kādā no 2D skatiem kursoru, kas norāda kur būs pats p-ent. Lai ievietotu p-ent, nospied Enter, kamēr pele vēl ir virs 2D skata) Izmantotās klaviatūras taustiņu kombinācijas: Alt+Enter: Atver [Object Properties] logu, kur var mainīt dažādus p-ent un b-ent iestatījumus. Vispirms jāiezīmē p-ent vai b-ent, lai logs atvērtos. Shift+A: Atver [Face Properties] logu, ar kuru vari piemērot tekstūras brush un b-ent virsmām, nevis visam brush vai b-ent kopā. Shift+E: Ļauj ievietot kartē p-ent (vispirms tiek novietots kursors; tad nospiežot Enter parādās pats p-ent) Ctrl+T: Pārveido iezīmēto brush par b-ent. ******************************************************** Prefabi ir brush, b-ent un p-ent grupas, kuras var saglabāt "bibliotēkās" un vēlāk izmantot; tādējādi nav vairs atkārtoti jātaisa vienas un tās pašas lietas atsevišķās kartēs. Noderīgi piemēri: -Koridoru un arku savienojumi, pagriezieni -Apgaismes objekti, lampas ar visiem vadiem -Automašīnas, lidmašīnas -Mēbeles, durvju stenderes un durvis -Un tā tālāk. 1. Vispirms nepieciešams izveidot bibliotēku, kurā uzglabāt savus izveidotos prefabus. Hammer augšmalā spied Tools - Prefab Factory; logā kas uzlec spied [Add Library]. Pie Name norādi nosaukumu bibliotēkai. Vari rakstīt jebko, bet lai vēlāk nesāk jukt, vēlams nosaukumu izvēlēties pašsaprotamu (piemēram Gaismas). Pie Description vēl vari pievienot sīkāku aprakstu, ja vajag. Kad gatavs, spied [OK] un pēc tam [Close]. 2. Kad esi izgatavojis objektu ko pievienot prefabiem, iezīmē visu objektu un Ctrl+R. Arī šeit norādi nosaukumu, un pēc saviem ieskatiem nelielu aprakstu. Kad gatavs, spied [OK], un tavs pirmais prefabs ir gatavs. 3. Kā ievietot gatavos prefabus atpakaļ kartē? Labajā malā, kur redzi Primitives, no saraksta izvēlies savas bibliotēkas nosaukumu, un mazliet zemāk - vajadzīgā objekta nosaukumu. Tad nospied [insert Original Prefab], un kartē parādīsies objekts, kuru pirms tam pievienoji. Lai varētu editēt atsevišķas daļas, iezīmē nupat ielikto prefabu un Ctrl+U. Tas pamatā ir galvenais. Ja vēl kas nav skaidrs, izpēti attēlus. Pāris padomi: -Par prefabiem vari taisīt arī jau noteksturētus objektus, taču atceries, ka ja vēlāk liksi tādu prefabu kartē un tev nebūs pievienots vajadzīgais wad fails, tad prefabs parādīsies balts, un Alt+P tev uzmetīs ziņojumus par trūkstošām tekstūrām. Tapēc iesaku par prefabiem veidot objektus, kas noteksturēti ar NULL; jo zhlt.wad tev vienmēr jābūt pievienotam! -Prefabā vari iekļaut arī p-ent; kā redzams attēlā, esmu izveidojis gan lampu ar vadiem, gan arī pašu gaismu. Ja nepieciešams mainīt gaismas spilgtumu un citus iestatījumus, atceries par Ctrl+U. -Iespējams, pamanīji, ka Hammer jau ir dažas gatavas bibliotēkas ar objektiem. Vari papētīt, kas tur labs, vairumam droši vien vajadzēs pievienotu halflife.wad ::Attēls:: 1. Objekts, kuru pievienošu prefabiem 2. Prefab Factory logs; pa virsu tas mazākais ir logs priekš bibliotēku pievienošanas/editēšanas. 3. Šeit vēlāk atradīsi savu bibliotēku un prefabu. PS. Es kartes taisu labāk, kā rakstu pamācības, tapēc ja kaut kas nav skaidrs, vai nepieciešams papildināt, tā arī sakat.
-
Pēc tādas bildes pateikt? Dīvains esi, mož nokompilē un ieliec linku.
-
Kapeec Kad Iesledz Tad Pazuud.
nelietis replied to LifeInParallelLines's topic in Kartes un to taisīšana
Ja esi salicis pārāk daudz kastes, dzinis varētu gļukot un daļu neparādīt. Mož esi salicis kaut kur zem kartes, vajag iemācīties strādāt visos 4 skatos reizē. -
Kas Tas? Un Ka To Salabot?!
nelietis replied to LifeInParallelLines's topic in Kartes un to taisīšana
Kā - "file & run"? Kur tu tādu izrāvi? Hammer vispirms jākompilē kartes, tad viņas var spēlēt.. -
Droši vien erroru met par wad failu. Visiem kartes taisīšanā lietotajiem wad jābūt iekšā cstrike mapē tajā Counter-Strike, uz kura tu spēlē to karti. Kā es esmu izdarījis - man ir atsevišķa kontra XTCS priekš karšu taisīšanas. Visi wadi kurus esmu savācis laika gaitā, man ir ielikti tajā cstrike mapē. Tā kā kontras reizēm nepieciešams pārinstalēt, es visus vadus esmu ielicis arī atsevišķā mapē kaut kur citur. Ja dabū jaunu wad - iekopē abās mapēs. Un ja tev nerādīja decalsv1.wad, tad varbūt tev vajag ieslēgt failu tipu rādīšanu explorer. Atver jebkādu mapi, paņem augšpusē Tools -> Folder Options -> View -> Izņem ķeskīti pie "Hide extensions for known file types".
-
Uzreiz nē. Tādas lietas jāapgūst.
-
A tu atšķir teksturēšanu no 3d modelēšanas? Ja tev ļoti gribās
-
nav ne jausmas, es toreiz tikai 1 reizi palaidu lai notestētu, cau wally skatījos it kā neko īpaši nemanīju, bet varbūt ka patiešām gļuko.. hvz.
-
Kaut kur fpsbanana bija tāds tool, kas ļauj sadabūt tekstūras. Es pats viņu izmantoju, saucas Textract. Sameklē un būs ok.
-
ha ha, pieshels labi izteicās. pareizi ir. pirmās kartes ir labi taisīt, nepadodies bet vismaz kompilēt jau nu iemācies.