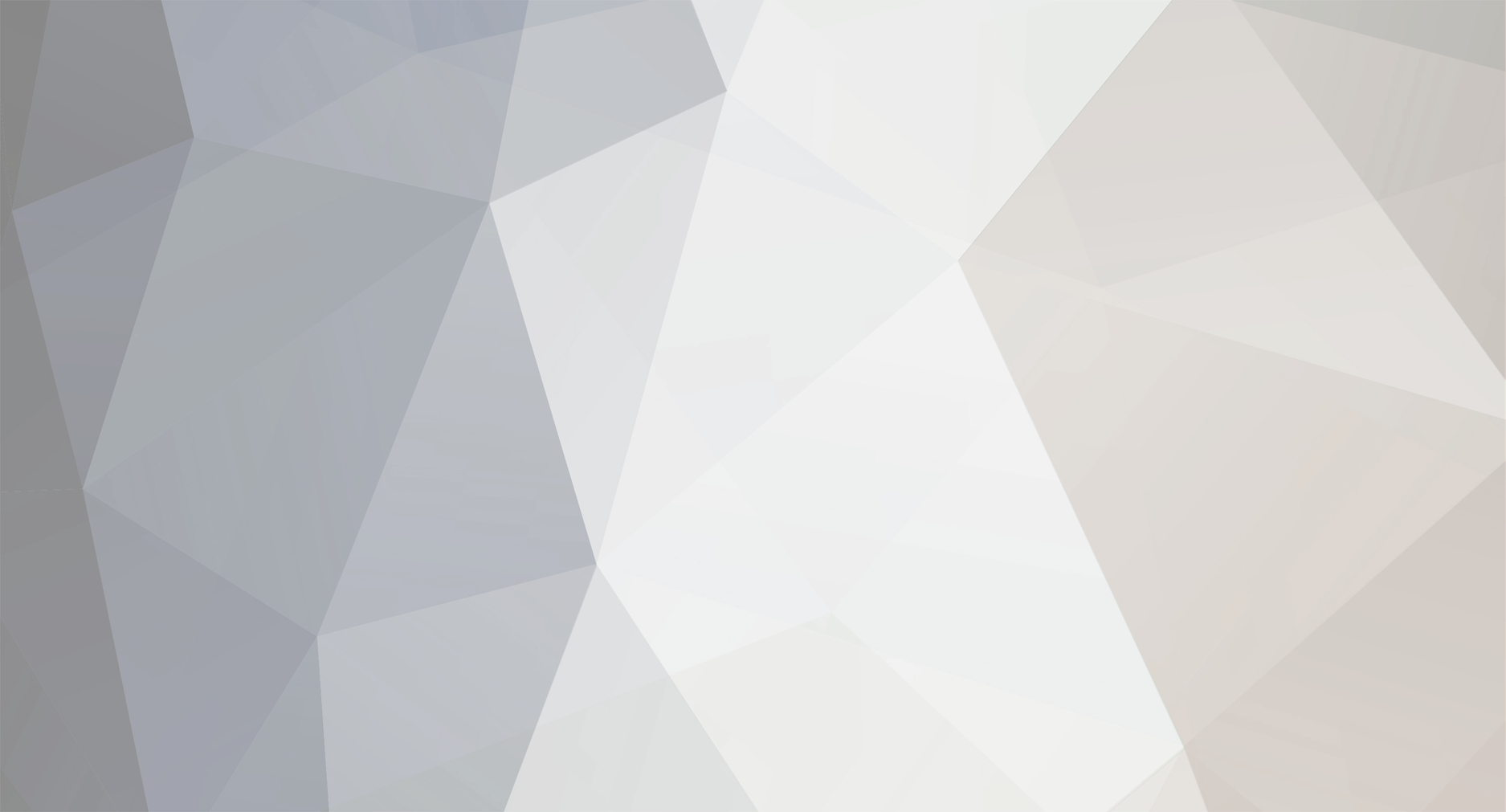aa nu tad es laikam atradu ka to recording uzlikt uz BF2, varbut kadam ari noderes te vis ir rakstis:
Battlefield 2: BattleRecorder
The following commands can be used to control the game replay and camera in a recorded demo. (Note: the term "Demo" depicts the recording itself)
Q ? opens the Playback Rose. Move the mouse to highlight the desired playback option and press the Left Mouse Button to select. Options available here that are not bound to separate keys include "Restart" and "Quit".
T ? opens the Camera Rose. Choose the camera option or cycle through the available players.
1 ? Pause the playback (also available in the Playback Rose).
2 ? Playback recorded session at normal speed (also available in the Playback Rose).
3 ? Playback recorded session at 5% of normal speed (also available in the Playback Rose).
4 ? Playback recorded session at 25% of normal speed (also available in the Playback Rose).
5 ? Playback recorded session at 50% of normal speed (also available in the Playback Rose).
6 ? Playback recorded session at normal speed (also available in the Playback Rose).
7 ? Playback recorded session at 150% of normal speed (also available in the Playback Rose).
8 ? Playback recorded session at 300% of normal speed (also available in the Playback Rose).
Spacebar ? cycle between players.
Right Mouse Button ? cycle between free camera and player camera.
Mouse wheel ? zoom camera in and out when locked onto a player.
W, A, S, D, Ctrl and Shift ? move free camera around map, forward, left, backwards, right, down and up.
Mouse look ? aim free camera.
Basic Rendering Instructions
Playing back a demo outside the client and recording your camera movements
This mode lets you record a camera path to go with a demo recording so that they can be played back together. The camera works exactly as described in the instructions above but all movements you make are recorded.
If working from the machine that recorded the demo, drop the demo.cmd file provided with this update (click here to download the demo.cmd file) into the root of the Battlefield 2 install folder.
If working from a client that has downloaded a demo from the game?s front end:
Create a "Demos" folder in the root of the game install folder.
Move the demos you wish to render from into the demos folder from their normal location in you?re my Documents folder.
Drop the demo.cmd folder found below into the root of the game install folder.
Launch the demo recording as follows
Launch the Command Prompt and browse to the game?s install directory.
E.g. type "cd c:\Program Files\EA Games\Battlefield 2" and hit ENTER
Type "demo.cmd +c " and press enter.
E.g. "demo.cmd +c mydemo mydemocam" will record a Demos\mydemocam.bf2cam for demo Demos\mydemo.bf2demo
Before quitting the game, wait for the message 'camera file closed' in the console or the camera file will be broken.
Playing back a demo with pre-recorded camera movements
This mode combines the previous steps and shows you a take with both the demo and camera tracks active.
Launch the game as follows: demo.cmd
To watch the demo with the default recorded camera use: demo.cmd -def
Rendering images to disk
This mode writes out an AVI file to disk based on a demo file and a recorded camera file.
Launch the game as follows: demo.cmd +r
A dialog box pops up where you can select encoder (Xvid or Divx is recommended) and the quality settings for that encoder.
If you want to stop rendering before the end of the demo, press 'R'
Capturing sound
This mode tries to set up an ideal environment for recording sound.
Launch the game as follows: demo.cmd +s
Use external recording software to capture the sound from the playback.